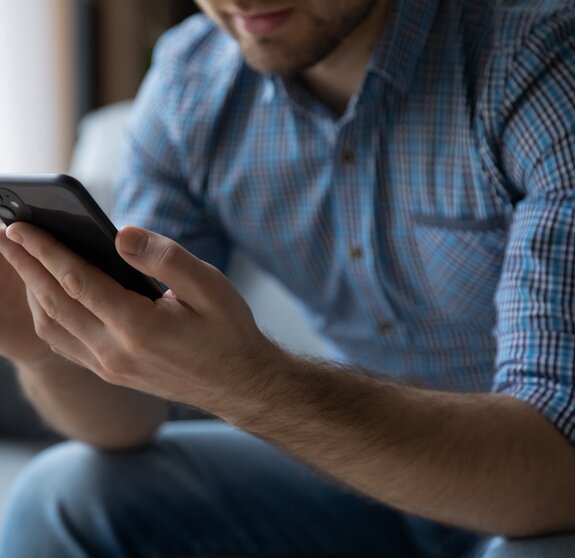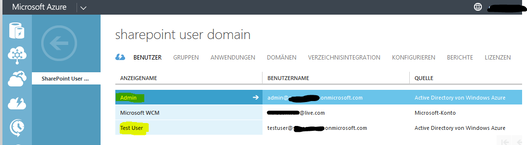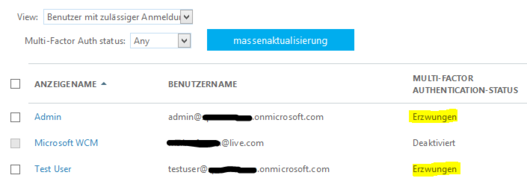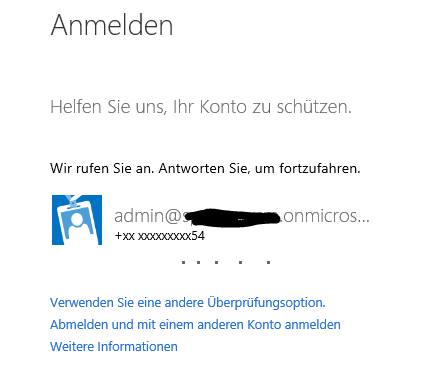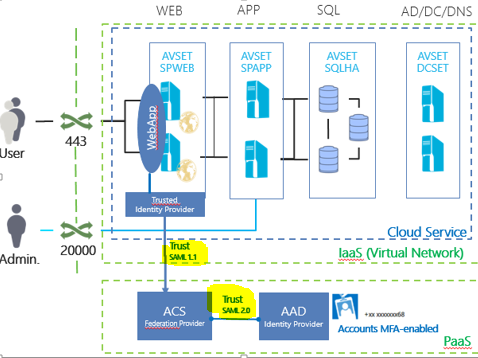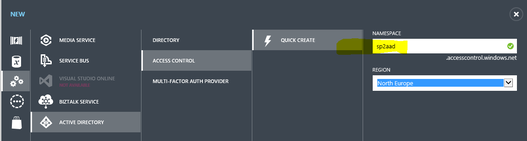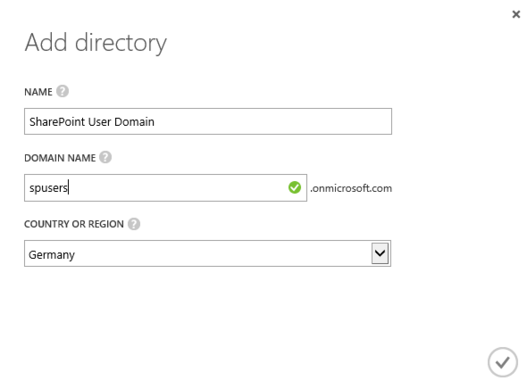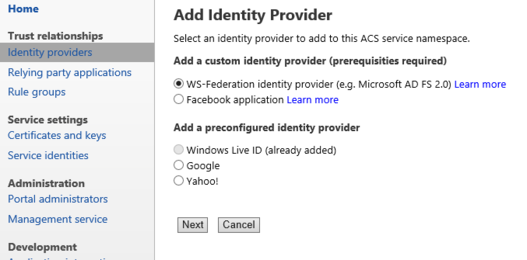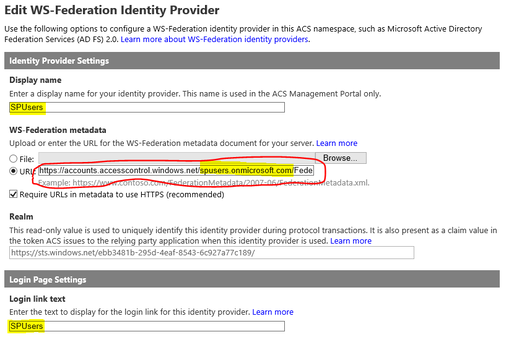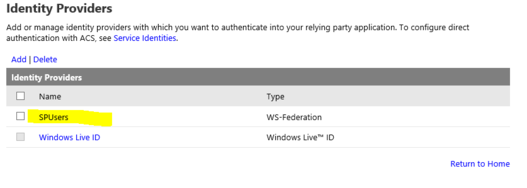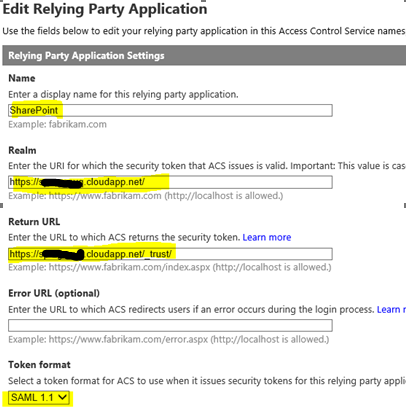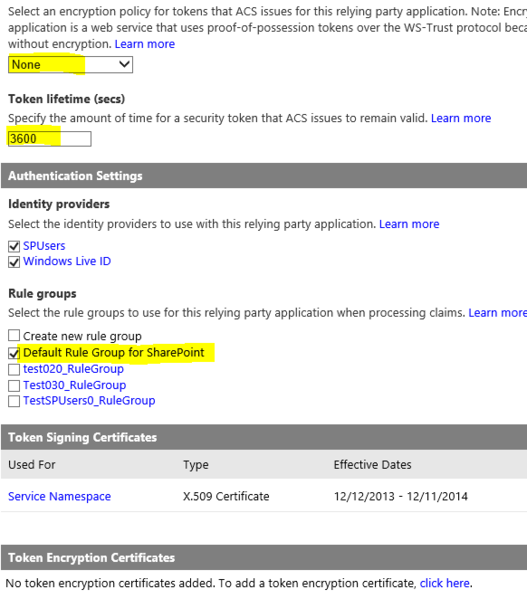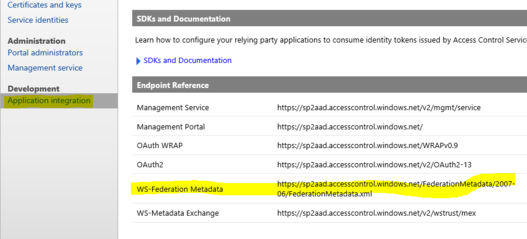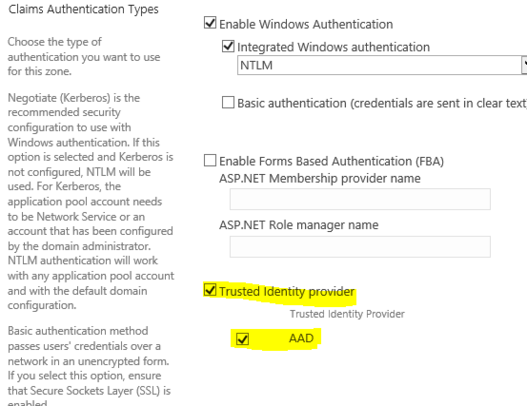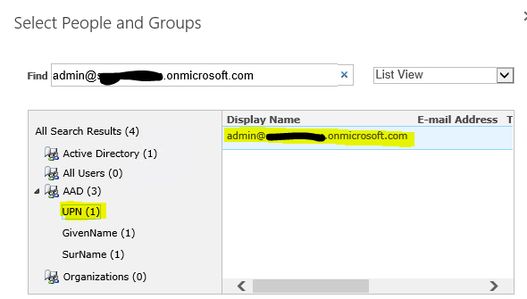Microsoft führt mit der Multi Faktor Authentisierung (MFA) ein neues Feature in Office 365 hinzu, das kostenlos zur Verfügung steht. Es ist eine weitere Authentifizierungsebene und ermöglicht einen sicheren Zugriff für Kunden, Partner und Mitarbeiter. Die MFA kann für lokale und Cloud-Anwendungen genutzt werden.
Wofür steht denn eigentlich “Multi Faktor Authentisierung”?
“Multi Faktor Authentisierung” bedeutet, dass der Benutzer sich mehrfach authentifizieren muss, bevor er auf eine Office 365 Seite Zugriff bekommt. Das heißt, dass neben dem Benutzername und dem Passwort noch eine zusätzliche Authentisierung notwendig ist. Hierzu muss etwas verwendet werden, das eindeutig nicht duplizierbar ist – wie zum Beispiel ein Fingerabdruck oder eine Telefonnummer. Dieser Mechanismus ist mit einem VPN Token vergleichbar.
Die MFA funktioniert also nach der Regel „Something you know + something you have”.
Wichtig: MFA funktoiniert nur, wenn eine WebApplikation (in SharePoint) EXTENDED ist.
Wo werden die Benutzer gepflegt?
Ein großer Vorteil der MFA ist, dass kein eigenes Active Diretory benötigt wird. In Azure ist die Benutzer- und Gruppenverwaltung bereits integriert. MFA wird über eben diese Verwaltung zu-/ oder abgeschalten. Damit die MFA funktioniert, muss darauf geachtet werden, das für jeden angelegten Benutzer die MFA Funktion eingeschaltet ist.