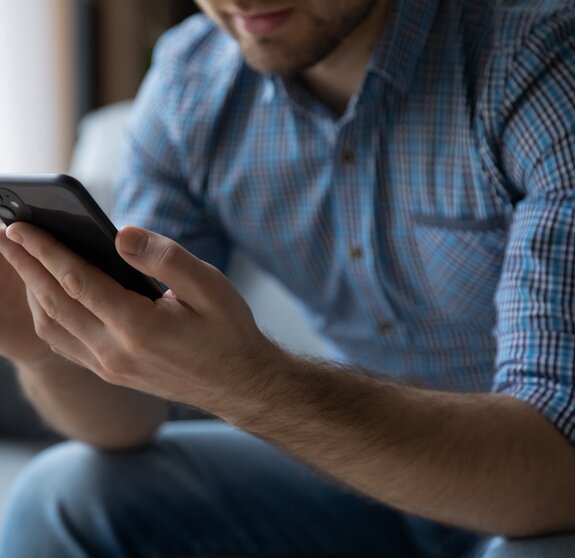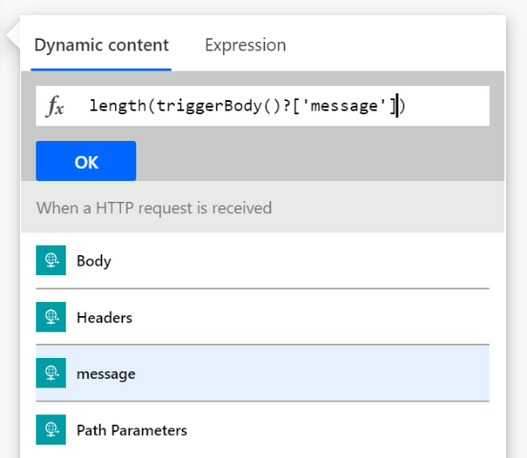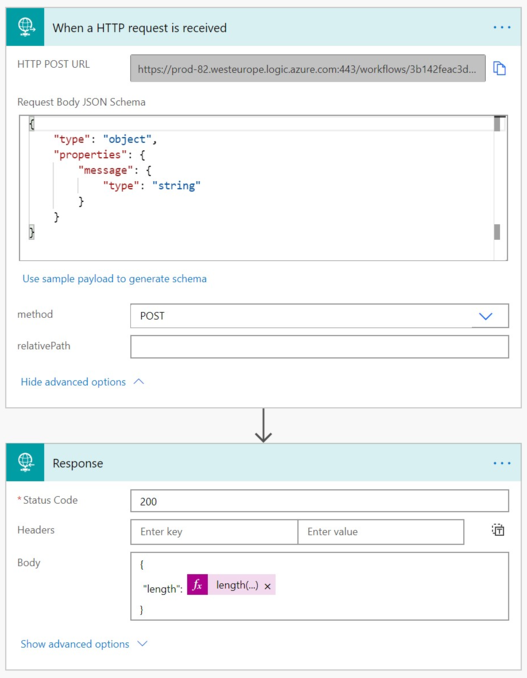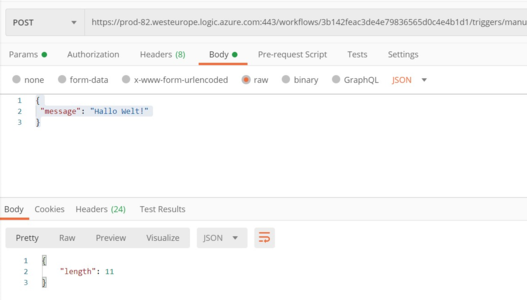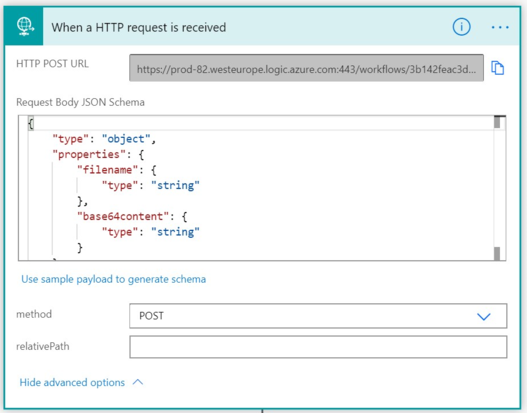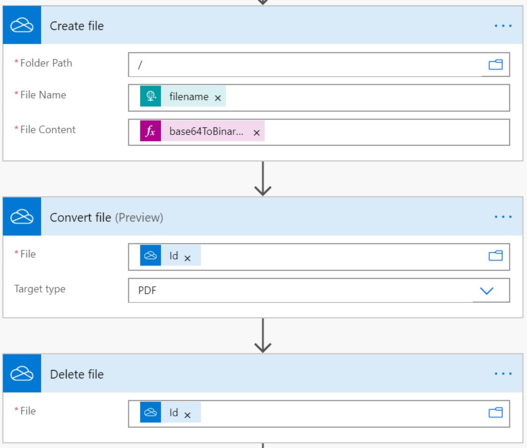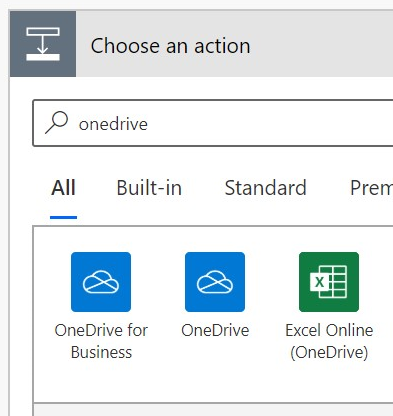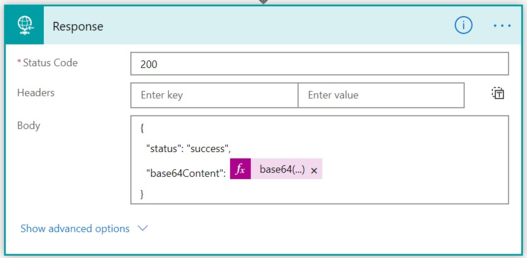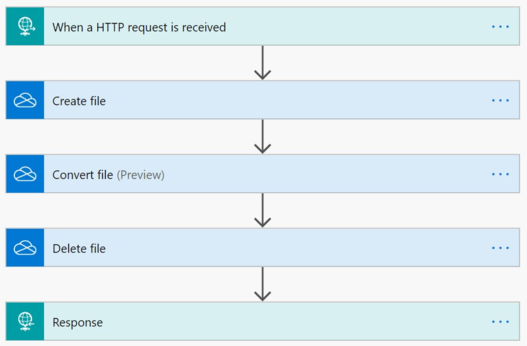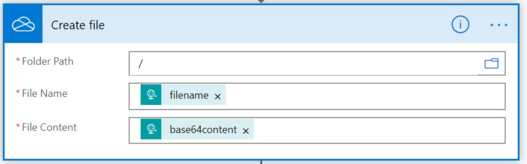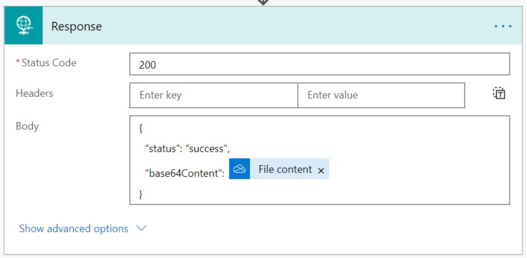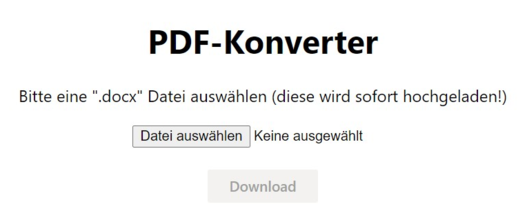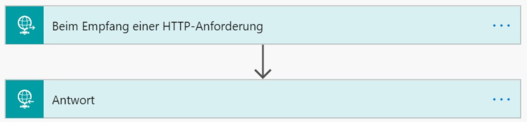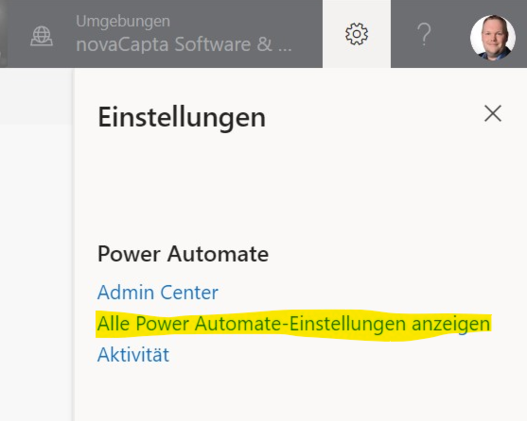Einleitung
Kann ich mittels Microsoft Power Automate und einer SPFx-Anwendung ohne größere Probleme einen PDF-Konverter erstellen? Die einfache Antwort: Ja. Und auch die Ausführliche gibt’s hier. (In dem Beitrag wurde die englische Version von Power Automate benutzt. Unter 0 Die Antwoord auf Seite 13 finden Sie jedoch Hilfe bezüglich der Umsetzung des Flows in Deutsch.)
Simpler Request
Wir starten mit dem Erstellen und Testen eines Endpunktes in Microsoft Power Automate.
Im folgenden Beispiel wird eine JSON an Power Automate übermittelt. In der JSON gibt es lediglich die Variable „message“, die vom Typ String ist. Als Ausgabe erhält man eine JSON mit der Variable „length“, welche die Anzahl der Charaktere in der „message“-Variablen wiedergibt.
Anleitung zum Aufbau eines Flows
- Verwenden Sie als Trigger „When a HTTP request is received“ .
- Benutzen Sie den Button „use sample payload“ und kopieren Sie in das Fenster folgende JSON:
{ "message": "test"}- Als nächsten Step fügen Sie die Action „Response“ hinzu. Im BODY muss folgende JSON eingefügt werden:
{ "length": }- Klicken Sie hinter den Doppelpunkt in der JSON auf „add Dynamic content“
- Fügen Sie die Expression „length()“ hinzu. In die Klammern muss „message“ von dem http-Request.
Folgend ein Screenshot der Expression und wie der Flow nun aussehen sollte: