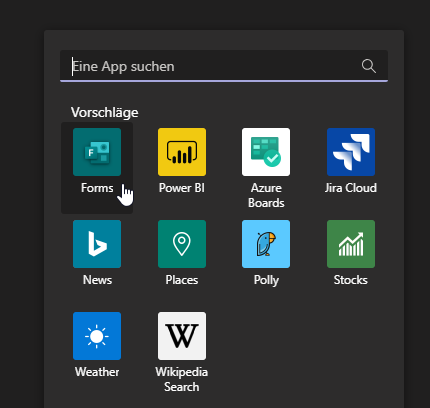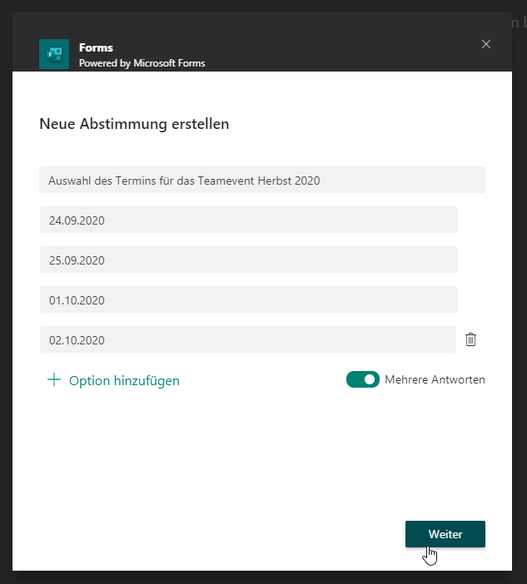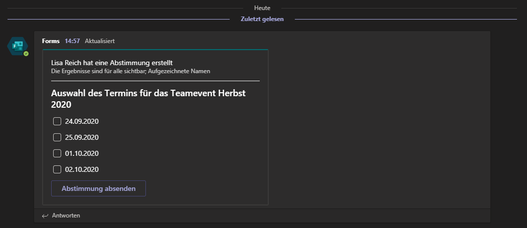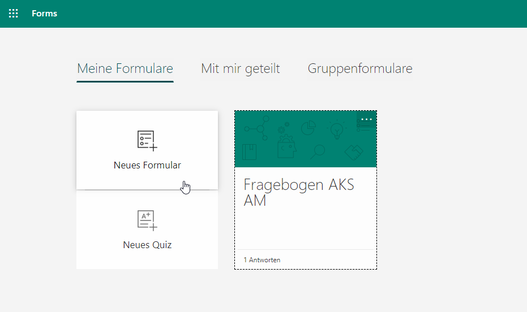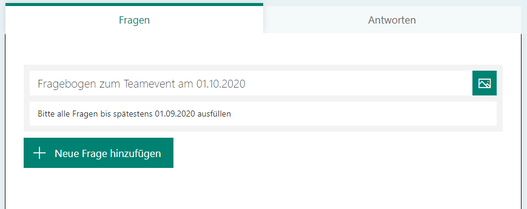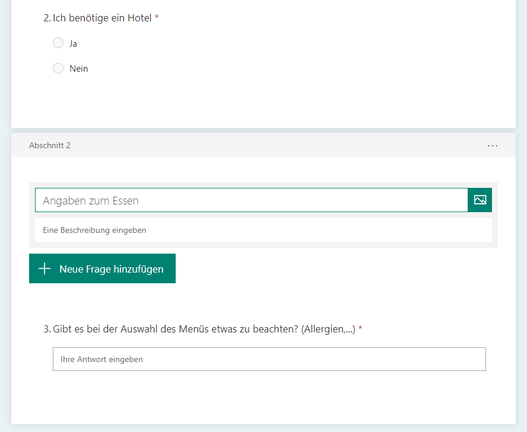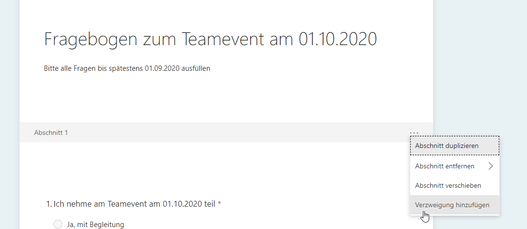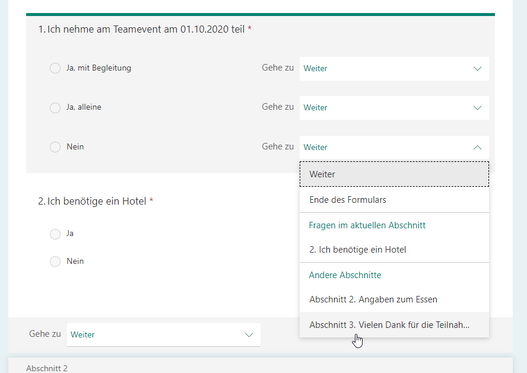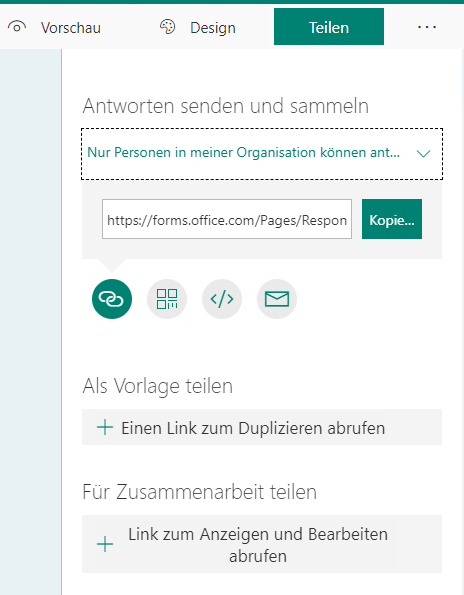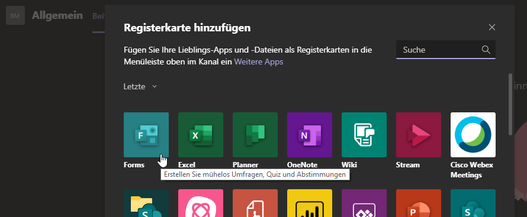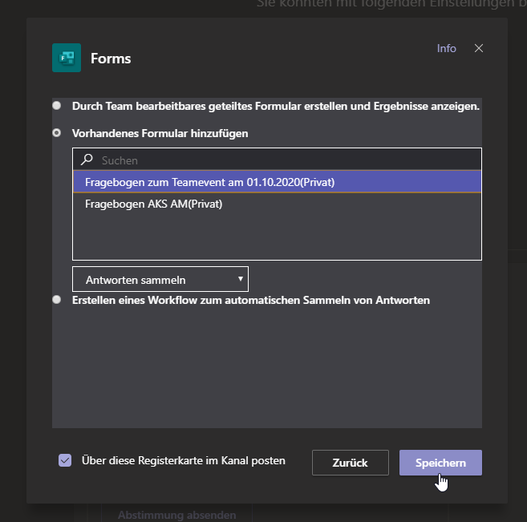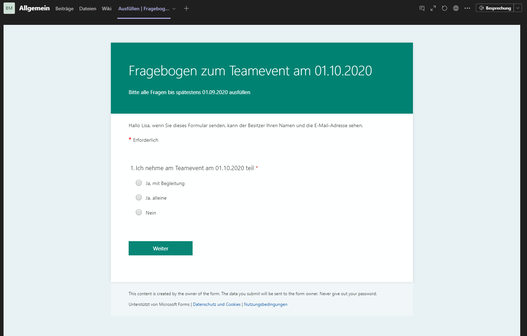Umfragen bieten die Möglichkeit, bei der Planung von beispielsweise Events schnell zu einem Termin/Ergebnis zu kommen oder aber auch Feedback zu vergangenen Ereignissen einzuholen. Mit Microsoft Forms lassen sich Umfragen schnell und einfach in Teams erstellen bzw. integrieren. Hierbei gibt es zwei Möglichkeiten:
Eine Abstimmung mit nur einer einzelnen Frage kann direkt im Chat erstellt und versendet werden. Ist die Umfrage jedoch umfangreicher und besteht aus mehreren Fragen, Abschnitten und Verzweigungen, sollte sie mit Microsoft Forms erstellt und anschließend als eigener Tab in Teams eingebunden werden.
Beide Möglichkeiten werden im Folgenden genauer beschrieben.
Erstellen einer Abstimmung in einer Teams Konversation
Innerhalb einer Konversation gibt es die Möglichkeit, eine Abstimmung zu erstellen und direkt an alle Mitglieder dieser Unterhaltung zu senden. Dies geschieht durch einen Klick auf die drei Punkte unterhalb des Eingabefelds, wodurch sich ein Fenster mit den verfügbaren Apps öffnet. Wählt man hierbei „Forms“ aus, öffnet sich der entsprechende Dialog zum Erstellen einer Abstimmung.