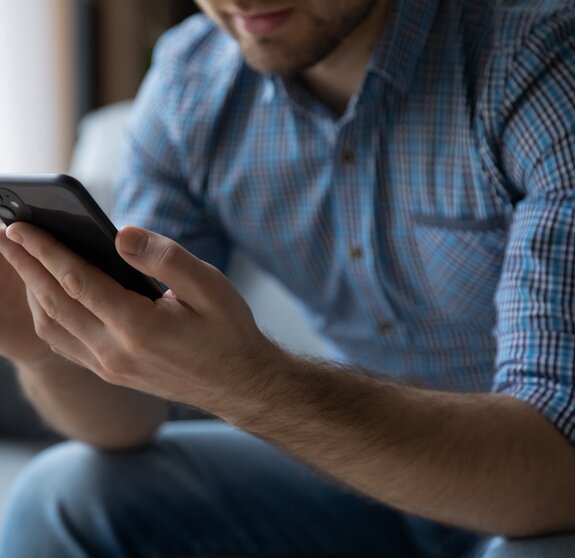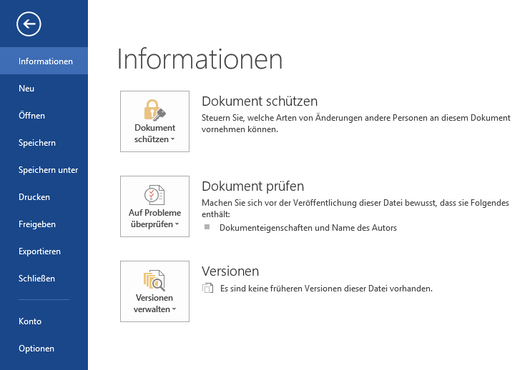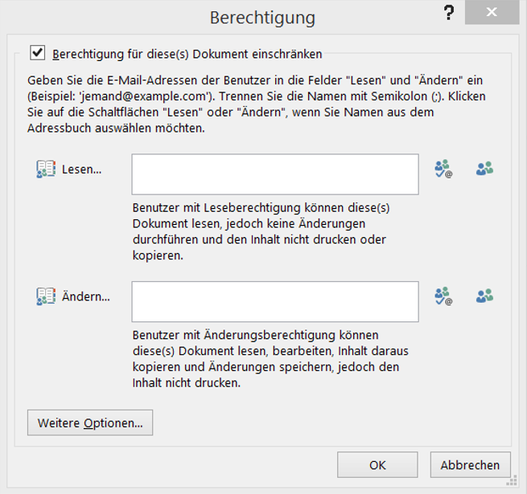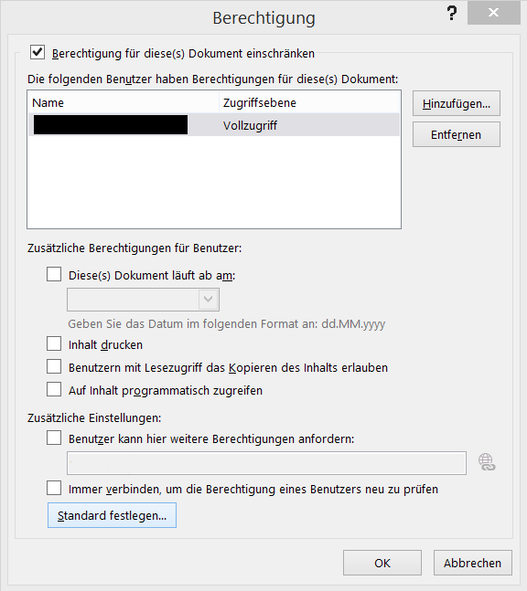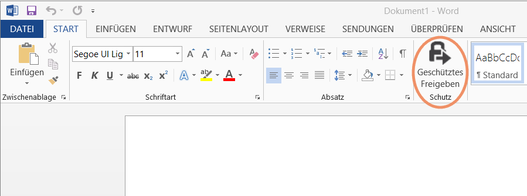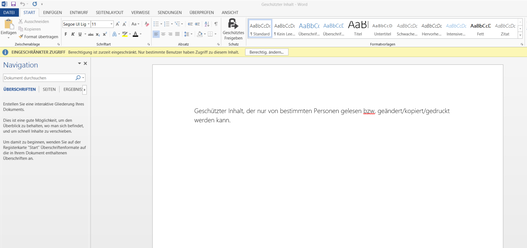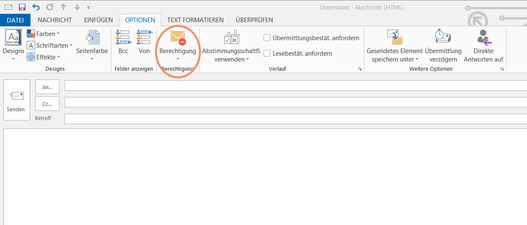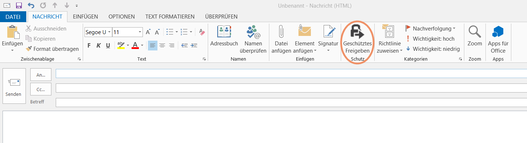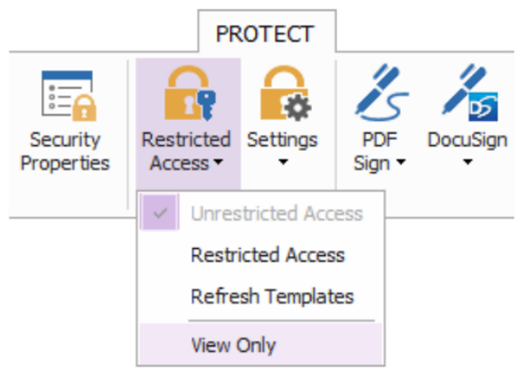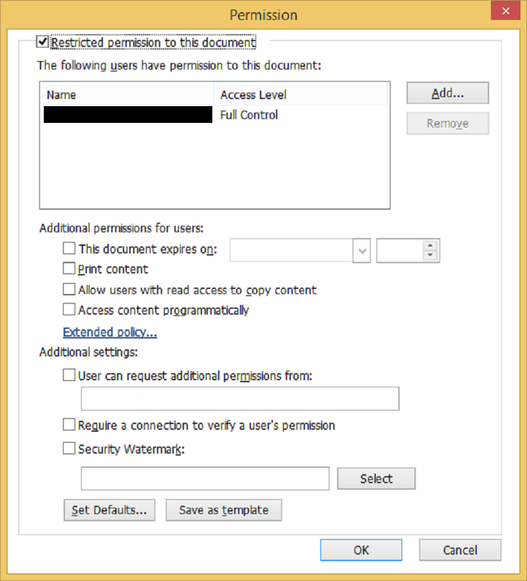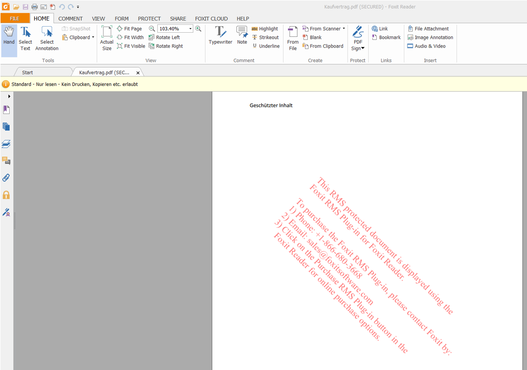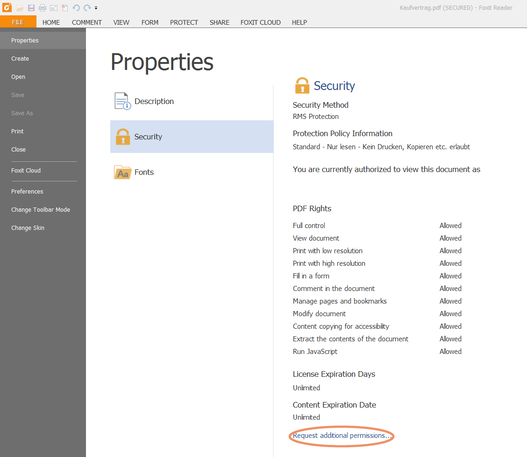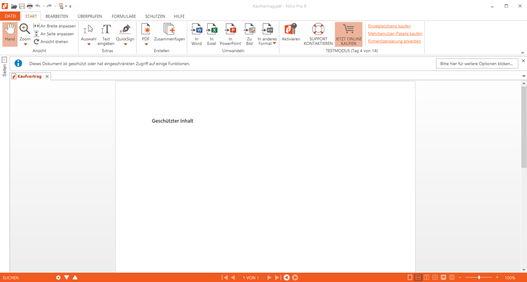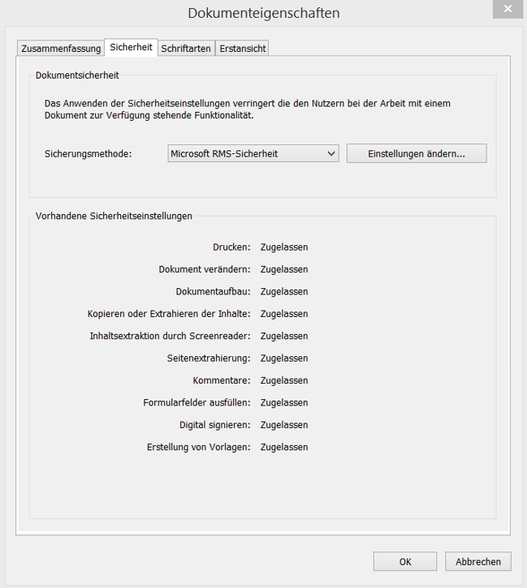Dieser Teil der Artikelserie befasst sich mit der Anwendung von den Microsoft RMS in der Praxis. Die Verwendung der RMS in Microsoft Office (Word, Excel, PowerPoint und Outlook) und in RMS-fähigen PDF-Readern wird Schritt für Schritt erklärt. Dazu zählen die Verschlüsselung von Word-, Excel-, PowerPoint- und PDF-Dokumenten sowie von E-Mails und die Wiedergabe verschlüsselter Dokumente.
Die Anwendung von RMS, den Microsoft Right Management Services, in der Unternehmenspraxis
Dokumente mit Microsoft Office schützen
Die Zugriffsbeschränkung bei Microsoft Office Dokumenten, bestehend aus einer Verschlüsselung und Rechteerzwingung, ist nativ und wandert mit dem Dokument: Ob ein Dokument kopiert, in einem anderen Ort gespeichert oder per E-Mail weitergeleitet wird, die Verschlüsselung bleibt aktiv und die zugeordneten Berechtigungen werden beim Öffnen erzwungen und angezeigt. Eine Authentifizierung des Nutzers mit seinem RMS-verbundenen Konto ist zum Öffnen erforderlich. Das heißt, dass vertrauliche Dokumente wie z. B. Verträge an den Vertragspartner mit RMS-Abonnement weitergegeben werden können. Zudem bedeutet das, dass dieser Vertragspartner die Verträge zwar ansehen und ggf. bearbeiten kann (je nach Rechtevergabe), dass er aber die Verträge nicht durch Kopieren oder Weiterleiten an (unbefugte) Dritte weitergeben kann, da diese (unabhängig davon, ob sie über ein RMS-Abonnement verfügen oder nicht) nicht die entsprechenden Rechte für die Verträge besitzen und dadurch auch die Verträge oder deren Kopien nicht öffnen können. Auch das Drucken eines Dokuments, einschließlich Screenshots davon, können in den Zugriffseinstellungen in Microsoft Office verhindert werden. So können sensible Informationen aus einem Dokument weder durch Kopieren und Weiterleiten noch durch Drucken an unbefugte Dritte gelangen. Welcher Vertragspartner oder Mitarbeiter welche Rechte (Lesen, Bearbeiten, Kopieren, Drucken, etc.) bekommt, kann individuell festgelegt werden. S ist es zum Beispiel möglich, dass ein Mitarbeiter im eigenen Projektteam ein vertrauliches Dokument bearbeiten kann, während der Vertragspartner bzw. dessen Mitarbeiter ggf. nur eine Leseberechtigung bekommen.
Die Zugriffsrechte auf Word-, Excel- und PowerPoint-Dokumente lassen sich auf zwei Arten verwalten: In der jeweiligen Office-Anwendung oder über die (optionale) Microsoft RMS-Freigabeanwendung. In diesem Abschnitt wird die erste der beiden Arten beschrieben. Die zweite Art wird in dem Abschnitt Microsoft RMS-Freigabeanwendung in Teil 3 dieser Blogserie erklärt. Die Zugriffsbeschränkung von E-Mails und E-Mail-Anhängen mit Outlook wird ebenfalls in diesem Abschnitt beschrieben.
RMS in Word, Excel und PowerPoint
Die Zugriffsrechte eines Word-Dokuments lassen sich beschränken über Datei > Informationen > Dokument schützen > Zugriff einschränken (siehe Abbildung 1). Bei Excel und PowerPoint findet sich die Zugriffsbeschränkung ähnlich: Datei > Informationen > Arbeitsmappe schützen > Zugriff einschränken, bzw. Datei > Informationen > Präsentation schützen > Zugriff einschränken.