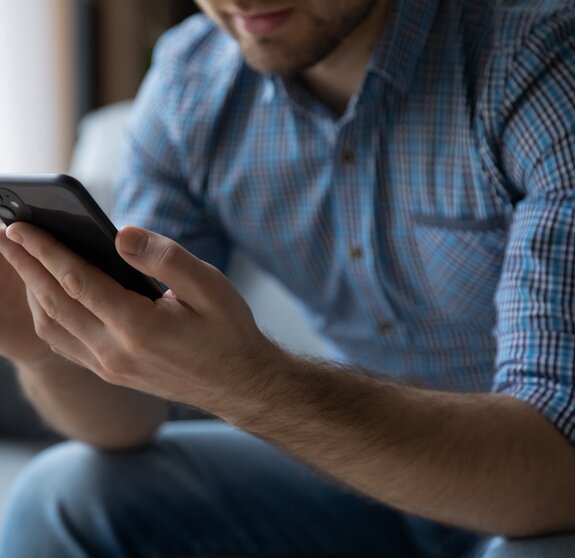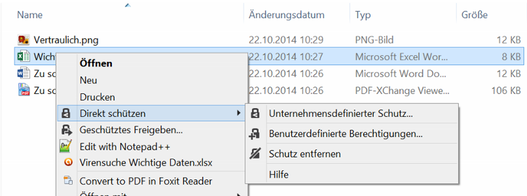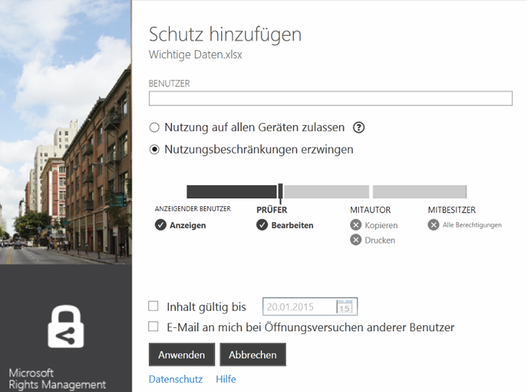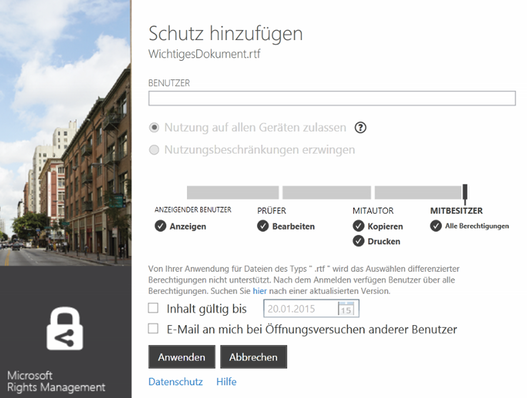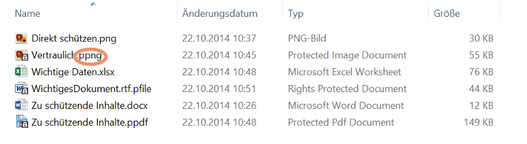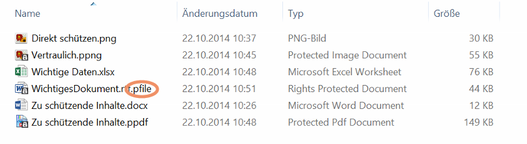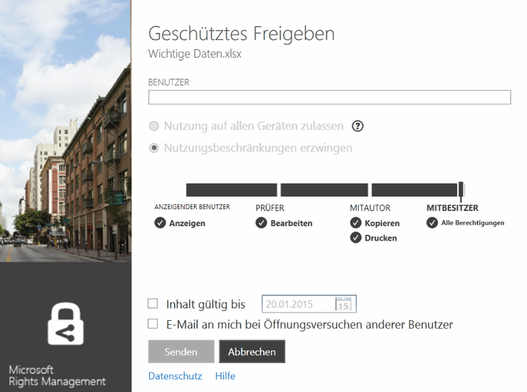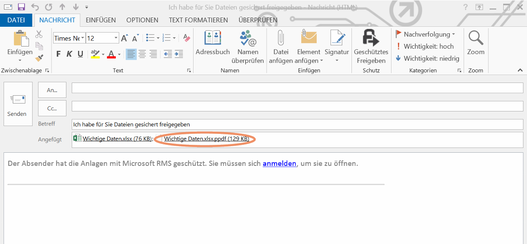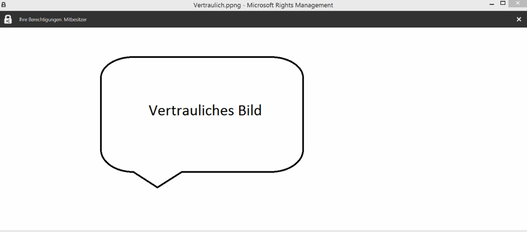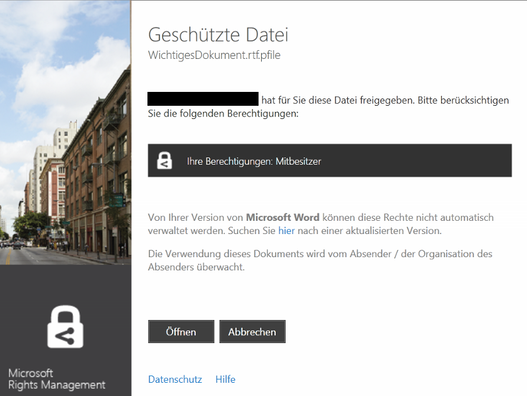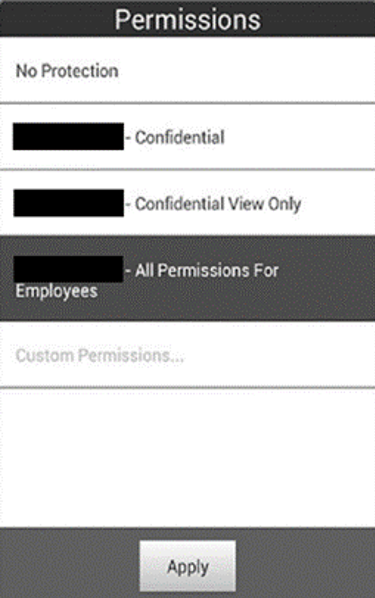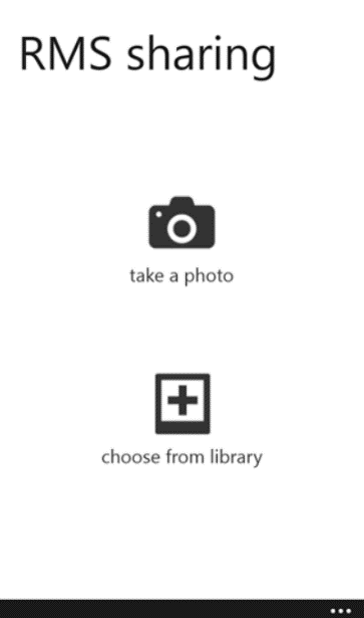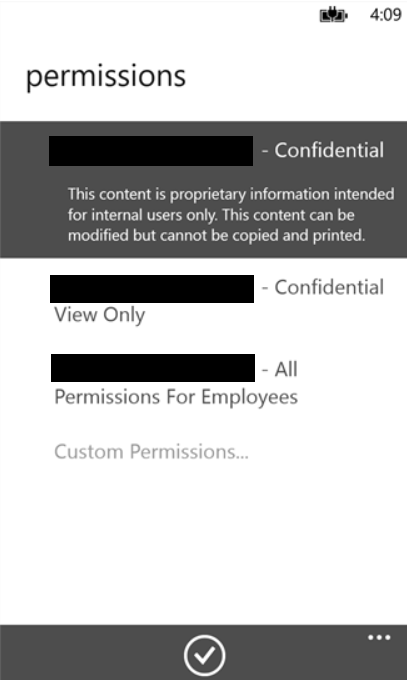Dieser Teil der Artikelserie befasst sich mit der RMS-Freigabeanwendung, welche Dateien jeglichen Dateityps verschlüsseln kann. Die RMS-Freigabeanwendung kann über die in Office und RMS-fähigen PDF-Readern integrierbaren Funktionen oder über den Dateiexplorer verwendet werden, so dass sich sämtliche Dateien mit wenigen Klicks verschlüsseln und auch verschlüsselt per E-Mail versenden lassen. Mit der RMS-Freigabeanwendung lassen sich außerdem verschlüsselte Dateien entschlüsseln bzw. wiedergeben. Dabei ist die RMS-Freigabeanwendung nicht nur für Windows, sondern auch für weitere Betriebssysteme einschließlich mobilen Geräten verfügbar.
Die Anwendung von RMS in der Unternehmenspraxis
Microsoft RMS-Freigabeanwendung
Die RMS-Freigabeanwendung ermöglicht es, beliebige Dateien jeden Typs mit einem einfachen Klick im Dateiexplorer zu verschlüsseln und die genauen Zugriffsrechte für bestimmte Personen zu definieren. Auch ermöglicht sie das geschützte Versenden von Dateien über Outlook aus dem Dateiexplorer heraus. Beliebige Dateien, die zuvor nicht schon mit Microsoft Office oder einem PDF-Reader verschlüsselt wurden, können also mit wenigen Klicks geschützt werden, wobei sich genau festlegen lässt, wer (Vertragspartner, Teammitglieder etc.) welche Zugriffsrechte bekommt (lesen, ändern, kopieren, drucken etc.). Außerdem ermöglicht die RMS-Freigabeanwendung das Anzeigen von zuvor geschützten Dateien, für die man Zugriffsrechte bekommen hat, nach erfolgreicher Authentifizierung.
Bei der RMS-basierten Verschlüsselung unterscheidet man zwei Verschlüsselungslevel: den nativen und den generischen (siehe auch hier). Der native Level wird wie oben erwähnt auf Office- und PDF-Dokumente angewendet, so dass die festgelegten Zugriffsrechte immer beim Öffnen der Datei durch Authentifizierung erzwungen werden und auch nach dem Kopieren, Speichern oder Weiterleiten der Datei bestehen bleiben. Außerdem verschlüsselt die RMS-Freigabeanwendung die meisten Text- und Bilddateien auf dem nativen Level. Der generische Level hingegen beinhaltet eine Kapselung in einem speziellen Dateityp, welche die Zugriffsautorisierung und das zeitliche Erlöschen des Zugriffs kontrolliert, allerdings nicht die granularen Zugriffsbeschränkungen (wie z. B. separate Lese- oder Änderungsberechtigungen) ermöglicht wie auf dem nativen Level. Dieser Schutz wird auf alle anderen Dateitypen von der RMS-Freigabeanwendung angewendet. Wenn eine autorisierte Person die generisch geschützte Datei nach erfolgreicher Authentifizierung öffnet, hat sie automatisch Vollzugriff und kann die Datei auch ohne Kapselung kopieren, woanders abspeichern oder weiterleiten. Dabei wird der Schutz allerdings aufgehoben.
Dateien verschlüsseln
Wenn die RMS-Freigabeanwendung installiert ist, erscheinen beim Rechtsklick auf Dateien oder Ordner im Dateiexplorer zwei neue Optionen: „Direkt schützen” und „Geschütztes Freigeben” (siehe Abbildung 1).